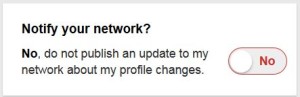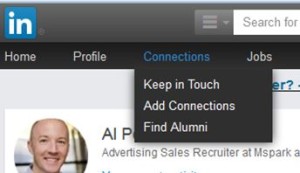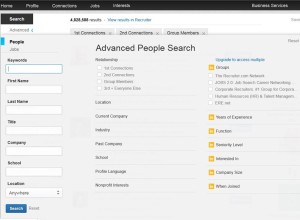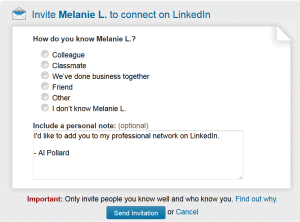One thing that I suggest doing at this point is to turn off notifications to your network. You may want to turn it back on in the future but you will be changing a lot of stuff on LinkedIn and you don’t want to be the LinkedIn profile that cried wolf by updates going out multiple times a day for new connections, groups you added, etc… You change this from your edit profile page. It should be in the bottom right of the first screen with no scrolling.
The easiest place to start if you are new to LinkedIn is with the connections you already have. Mouse-over connections and click on “Add Connections.”
If you are willing to share your address book(s) with LinkedIn you can easily find people to add to your LinkedIn Network that you already know. After you have gotten all the low hanging fruit, it is time to start searching for new connections. Click on “Advanced” on the top of the page.
This opens the Advanced People Search. Start looking some people up!
When you find someone, do not just hit the connect button in the search. That is the easiest way, but do you want to do this well or easy? If you use this option it sends a VERY generic message to the person. They might accept it but the odds are against it.
Click on the person’s name and then click on connect. You want to be sure you write a short and unique invitation to connect. You will need to choose a way you know the person you want to connect with. This is up to you but, try to connect to people that you actually have a connection with first (worked with, went to school with, etc…) then you can get referrals to connect with other people from there.
Al
The lesson will always repeat itself, unless you see yourself as the problem–not others.
Shannon L. Alder